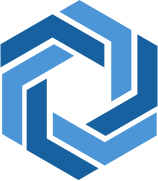With a lot of advancement in the technology, you will see that the printer is still a major issue. If you are running a business then there is nothing worse when you receive an error message saying printer offline and you do not know what to do to resolve the issue. If your printer is showing an offline message then it means that it is very difficult for your printer to communicate with your computer. There could be various reasons behind the occurrence of this problem such as fault in the printer, outdated printer drivers, connectivity issues and many more. Whatever the reason, you can easily fix the issue by following some simple troubleshooting steps. Let’s go ahead with the reasons behind it.
Common Reasons Behind Printer Offline Issue
Look at the below list to know the reasons behind the occurrence of printer offline issue:
- Hard connection
- Installed wrong printer driver and software
- Configured incorrectly
- Unplugged communication cable
Steps to Resolve Printer Offline Issue
Read the below steps carefully to know how to fix the printer offline issue:
Method 1: Check Printer Connection
If your printer is showing an offline error message then it means that there is something wrong between your printer or computer. It can be either through network connection or USB cable. You need to make sure that the printer is connected to the computer properly. Here are the steps that you need to follow:
- Ensure that the cable to the printer is connected properly. You can also connect the cable to the computer through the USB port.
- If your printer is connected through a wired network then ensure that cable to printer is connected through Ethernet port. Also, the port in the router is working well. Check whether the network signal on the computer is blinking or not.
- If the printer is connected to the wireless network then check the printer and make sure that the computer is connected to the network. If the wireless icon on the printer lit up then it means your device is connected.

Method 2: Check the Printer Status
The auto-updated printer is provided by the Windows update and to change the printer settings without any notification. So, ensure that your printer status is free from any error. Follow the steps to check the printer status:
- Turn off the printer and then turn it on again.
- Press the Windows logo key and I keys at the same time from your keyboard.
- Tap on Devices and then Printers and Scanners option.
- Next, right-click on the green checkmark and see what’s printing. In case you see the gray color without any green checkmark then right-click on it and choose the default printer.
- Hit on the printer and see a tick mark next to the pause printing option. Click on it to remove the ticks.
Method 3: Restart the Print Spooler Service
If the Print Spooler service does not work accurately then your printer will not work. Carry out the below steps to restart the print spooler service:
- Press the Windows and R keys at the same time from the keyboard.
- Enter services.msc in the search box.
- Press the P key to locate the Print spooler and see whether the status is running or not.
- If you cannot see the status then right-click on the print spooler service. Tap on the Start button.
- Restart the service and then right-click on the print spooler. Tap on the restart button.
- Close the properties windows.
We hope that by following the above-mentioned instructions, you can easily troubleshoot the printer offline issue. If nothing works for you then you can contact our support team for the immediate resolution of the problem.